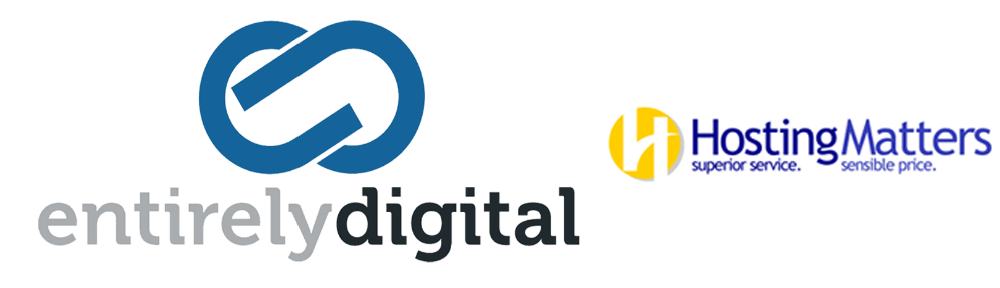To control how long Microsoft Outlook synchronizes email from an Exchange mailbox, you're likely looking to adjust the synchronization settings for your mailbox. This involves configuring the amount of mail that's kept offline on your computer. By default, Outlook may set this to a certain time period (like 12 months), but you can change it based on your needs. Here are the steps to adjust these settings in Outlook 2016, Outlook 2019, and Outlook for Microsoft 365:
-
Open Outlook: Start by launching Microsoft Outlook on your computer.
-
Go to Account Settings: Click on the "File" tab on the ribbon to open the backstage view. Then, click on "Account Settings" and again on "Account Settings" in the dropdown menu.
-
Select Your Exchange Account: In the Account Settings window, under the "Email" tab, select the Exchange account that you want to modify. Then, click on "Change...".
-
Change Mail to Keep Offline Settings: Look for a slider or a dropdown menu labeled "Mail to keep offline". This control allows you to select how long Outlook keeps mail offline. The options usually range from 1 month to "All".
- For newer versions of Outlook, you might see a slider that you can drag to adjust the period (e.g., 3 months, 6 months, 12 months, 24 months, or All).
- In some Outlook versions, you might need to click on "More Settings" to find the offline settings.
-
Adjust the Setting: Move the slider or select from the dropdown menu the period you prefer for Outlook to synchronize and keep email offline. Choosing "All" will synchronize and keep all emails offline, but this requires more disk space.
-
Confirm and Close: After adjusting the setting, click "Next", then "Finish" to confirm your changes. You might need to restart Outlook for the changes to take effect.
-
Restart Outlook: Close and reopen Outlook to ensure that the new settings are applied. Outlook will begin to download emails according to the new setting you selected.
In Microsoft Outlook, users have the option to configure their accounts in either "Cached Exchange Mode" or "Online Mode" (not using cached mode). These two modes determine how Outlook accesses, downloads, and stores emails from the Exchange server. Each mode has its advantages and is suited for different scenarios or user needs.
Cached Exchange Mode
What it is: Cached Exchange Mode is designed to enhance performance and provide a better user experience, especially in environments with slow or unreliable network connections. When enabled, Outlook creates and maintains a local copy of your mailbox on your computer's hard drive (an Offline Storage Table or .ost file). This local copy includes emails, attachments, calendar events, and other mailbox items.
Advantages:
- Improved Performance: Because Outlook interacts with a local copy of your mailbox, most operations (like searching, reading emails, and viewing calendar entries) are faster since they don't require real-time network requests to the server.
- Offline Access: Users can access their mailbox contents even when there's no internet connection. This is particularly useful for mobile users or those with intermittent connectivity.
- Reduced Network Traffic: Since data is synchronized periodically rather than on every operation, Cached Exchange Mode can help reduce network traffic.
Disadvantages:
- Disk Space Usage: The local copy of the mailbox can consume significant disk space, especially for large mailboxes.
- Slightly Delayed Updates: Changes made in Outlook while in Cached Mode (like new emails or edited calendar entries) need to sync with the server, so there can be a short delay before they are visible to others or on other devices.
Online Mode (Not Using Cached Mode)
What it is: In Online Mode, Outlook maintains a direct, real-time connection to the Exchange server. Rather than relying on a local copy, all operations are performed against the live server data. No local copy of the mailbox is stored on the user's computer.
Advantages:
- Up-to-Date Information: Users see changes immediately, including new emails and updates to calendar events, because Outlook interacts directly with the server.
- No Disk Space Used for Mailbox Storage: Since there's no local copy, Online Mode doesn't use additional disk space on the user's computer.
Disadvantages:
- Dependent on Network Quality: Performance and responsiveness depend on the network connection's speed and reliability. In environments with poor connectivity, users may experience delays.
- No Offline Access: Without a network connection to the Exchange server, users cannot access their emails or other mailbox items.
Choosing Between the Two
Selecting between Cached Exchange Mode and Online Mode depends on several factors like network reliability, disk space availability, the need for real-time data accuracy, and whether offline access is required. Cached Exchange Mode is generally preferred for most users due to its balance of performance, offline access, and reduced network usage. Online Mode might be more appropriate in scenarios where up-to-the-minute accuracy is crucial and network conditions allow for it, or if conserving disk space is a priority.