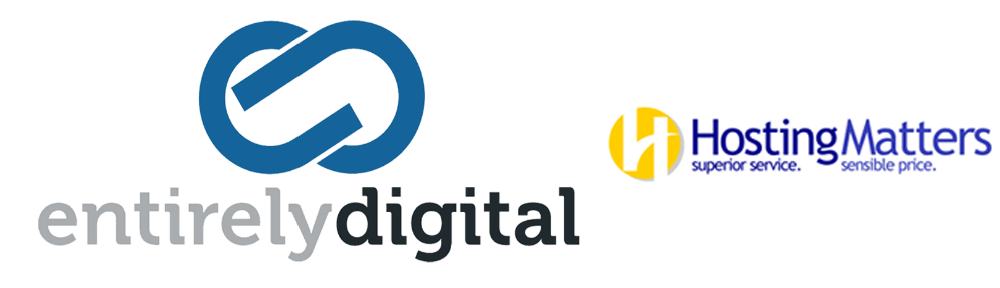Here are the steps to whitelist an IP address using CSF in WHM:
Access WHM
- Log into WHM: You need root access to log into WHM. Enter your username (
root) and password, then click the "Log in" button.
Navigate to CSF in WHM
- Find CSF: Once logged in, use the search bar at the top left to search for "CSF". Click on "ConfigServer Security & Firewall" under the "Plugins" section.
Here are the steps to whitelist an IP address using CSF in WHM:
Access WHM
- Log into WHM: You need root access to log into WHM. Enter your username (
root) and password, then click the "Log in" button.
Navigate to CSF in WHM
- Find CSF: Once logged in, use the search bar at the top left to search for "CSF". Click on "ConfigServer Security & Firewall" under the "Plugins" section.
Whitelist an IP Address
-
Go to the Firewall Allow IPs: Inside the CSF interface, look for the option for "Quick Allow" under the section "csf - Quick Actions".
-
Add the IP Address: You will see a text area where you can add new IP addresses to the whitelist. Enter the IP address you want to whitelist. You can add comments by appending them after the IP address with a space.
- For a single IP address, enter it directly (e.g.,
192.168.1.1). - For a range of IP addresses, use CIDR notation (e.g.,
192.168.1.0/24).
- For a single IP address, enter it directly (e.g.,
-
Save Changes: After entering the IP address(es), look for a "Save", "Update", or "Add" button (the exact wording can vary) and click it to apply the changes.
-
Restart CSF and LFD: For the changes to take effect, you may need to restart the CSF and LFD (Login Failure Daemon) services. This can usually be done from the CSF interface in WHM by finding and clicking on a "Restart CSF+LFD" button or similar.
Verify the Whitelist
- Check the Allow List: To confirm that the IP address has been successfully whitelisted, you can look for an option like "Firewall Allow IPs" or "Search for IP" within the CSF interface. This will show you a list of all whitelisted IP addresses.
Notes
- Ensure that the IP address you are whitelisting is secure and trusted, as it will have unrestricted access through the firewall.
- The interface and options of CSF and WHM can vary slightly depending on the versions you are using. Always refer to the latest documentation for specific features and steps.
Remember, making changes to your firewall settings can affect your server's security and accessibility. Its important to understand the implications of whitelisting IP addresses and to manage your firewall settings carefully.
Whitelist an IP Address
-
Go to the Firewall Allow IPs: Inside the CSF interface, look for the option for "Quick Allow" under the section "csf - Quick Actions".
-
Add the IP Address: You will see a text area where you can add new IP addresses to the whitelist. Enter the IP address you want to whitelist. You can add comments by appending them after the IP address with a space.
- For a single IP address, enter it directly (e.g.,
192.168.1.1). - For a range of IP addresses, use CIDR notation (e.g.,
192.168.1.0/24).
- For a single IP address, enter it directly (e.g.,
-
Save Changes: After entering the IP address(es), look for a "Save", "Update", or "Add" button (the exact wording can vary) and click it to apply the changes.
-
Restart CSF and LFD: For the changes to take effect, you may need to restart the CSF and LFD (Login Failure Daemon) services. This can usually be done from the CSF interface in WHM by finding and clicking on a "Restart CSF+LFD" button or similar.
Verify the Whitelist
- Check the Allow List: To confirm that the IP address has been successfully whitelisted, you can look for an option like "Firewall Allow IPs" or "Search for IP" within the CSF interface. This will show you a list of all whitelisted IP addresses.
Notes
- Ensure that the IP address you are whitelisting is secure and trusted, as it will have unrestricted access through the firewall.
- The interface and options of CSF and WHM can vary slightly depending on the versions you are using. Always refer to the latest documentation for specific features and steps.
Remember, making changes to your firewall settings can affect your server's security and accessibility. Its important to understand the implications of whitelisting IP addresses and to manage your firewall settings carefully.