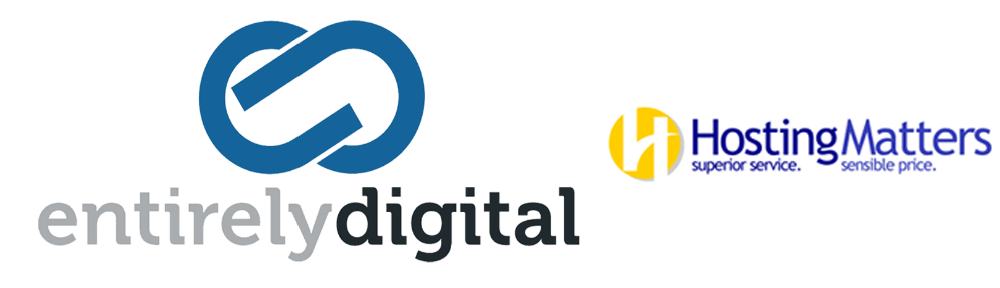To check how much disk space your hosting account is using in cPanel, follow these steps:
-
Log in to cPanel: Use your username and password to log in to your cPanel account.
-
Locate the 'Disk Usage' Section:
- Once logged in, scroll down to the section called "Files".
- Click on the "Disk Usage" icon.
-
View Disk Usage Summary:
- The Disk Usage page will show a summary of your disk space usage. At the top, you'll see a graphical representation of how much disk space is being used versus the total available.
- Below this, there will be a list showing how much space each directory or folder is consuming. You can click on the arrow next to each folder to expand and see more details.
-
Check Detailed Usage:
- If you want to see more detailed usage, scroll down on the Disk Usage page. You’ll see a breakdown of the disk space used by various directories and files. This section is very useful for identifying which parts of your hosting account are using the most space.
Use the cPanel 'File Manager':
- You can also go to "File Manager" in the Files section to manually check the size of specific files or directories.
- Navigate through your files and look at the size column to see how large each file or folder is.
By following these steps, you can get a clear understanding of how much disk space you are using and which files or directories are taking up the most space on your hosting account.