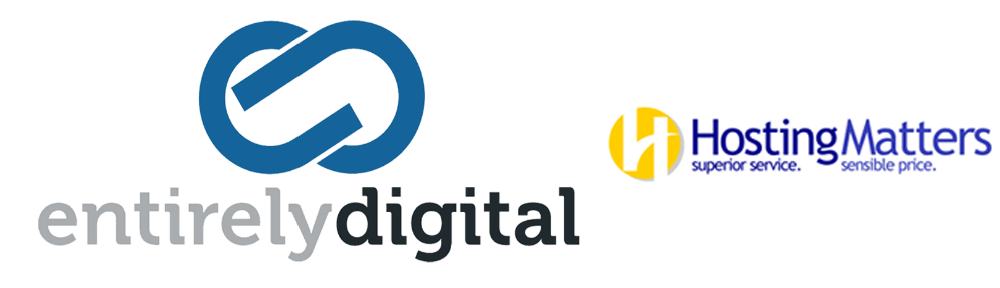To check your disk space usage in DirectAdmin, follow these steps:
-
Log in to DirectAdmin:
- Use your username and password to access your DirectAdmin account.
-
Navigate to the 'System Info & Files' Section:
- Once logged in, locate the "System Info & Files" section, usually on the main dashboard or menu.
- Click on "Site Summary / Statistics / Logs".
-
View Disk Usage Summary:
- In the "Site Summary / Statistics / Logs" page, you’ll see an overview of your account's resource usage, including disk space.
- Look for the section labeled "Disk Usage". This will show you how much disk space you are using out of your total available space.
-
Detailed Disk Usage:
- For a more detailed breakdown, you can click on "System Info" or "Disk Space Usage" under the "Advanced Features" or "Your Account" sections.
- This will display a list of directories and the amount of disk space each is using. It helps to identify where the most space is being consumed.
-
Check Individual File Sizes:
- If you need to check the size of specific files, go to the "File Manager" in DirectAdmin.
- Navigate through your directories and look at the size column for each file and folder.
By following these steps, you can easily monitor and manage your disk space usage in DirectAdmin.